
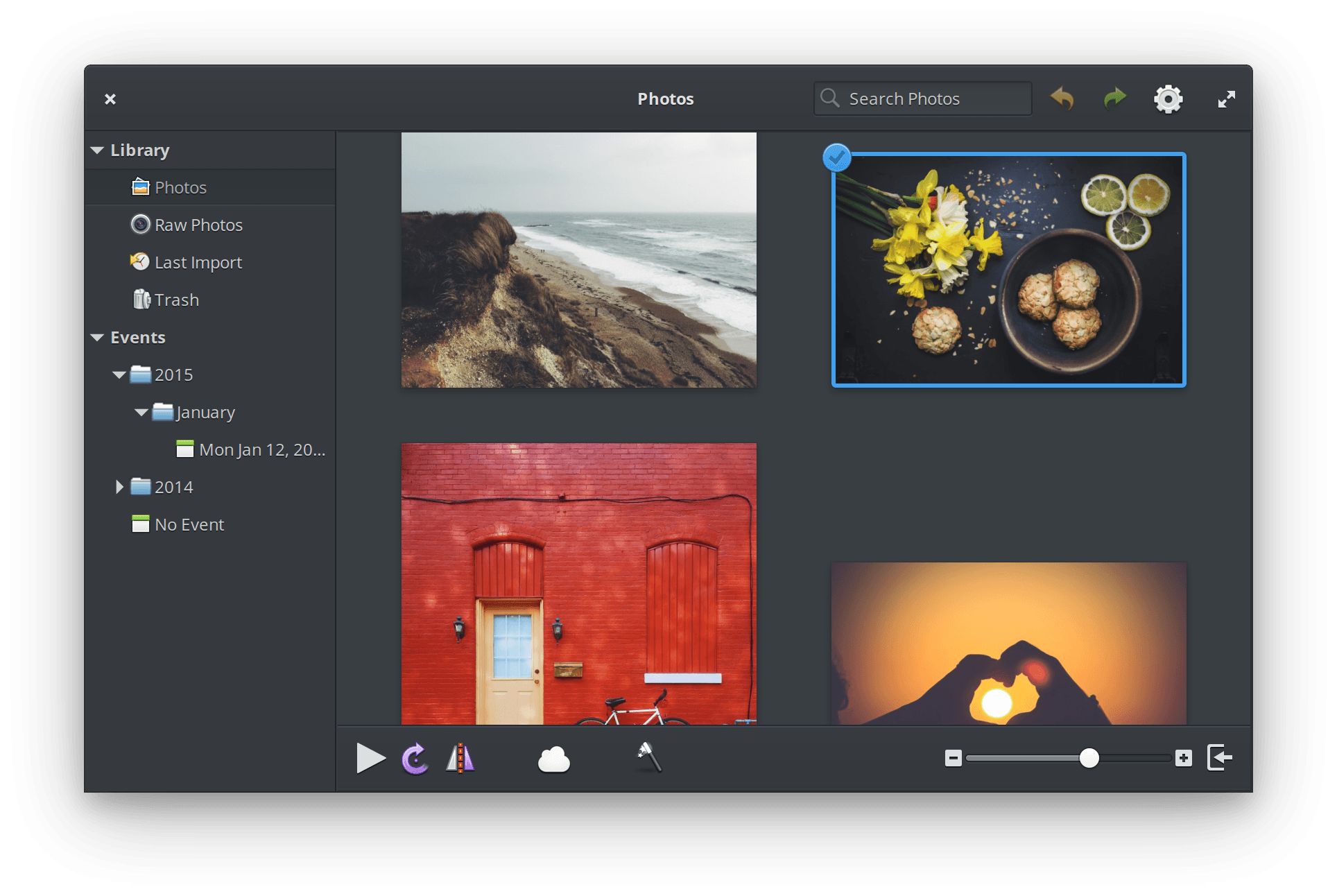
Open the Terminal application and run: sudo nano /etc/default/grub I was constantly seeing messages like this at startup:Ī quick Google led me to a helpful page that provided the following instructions.
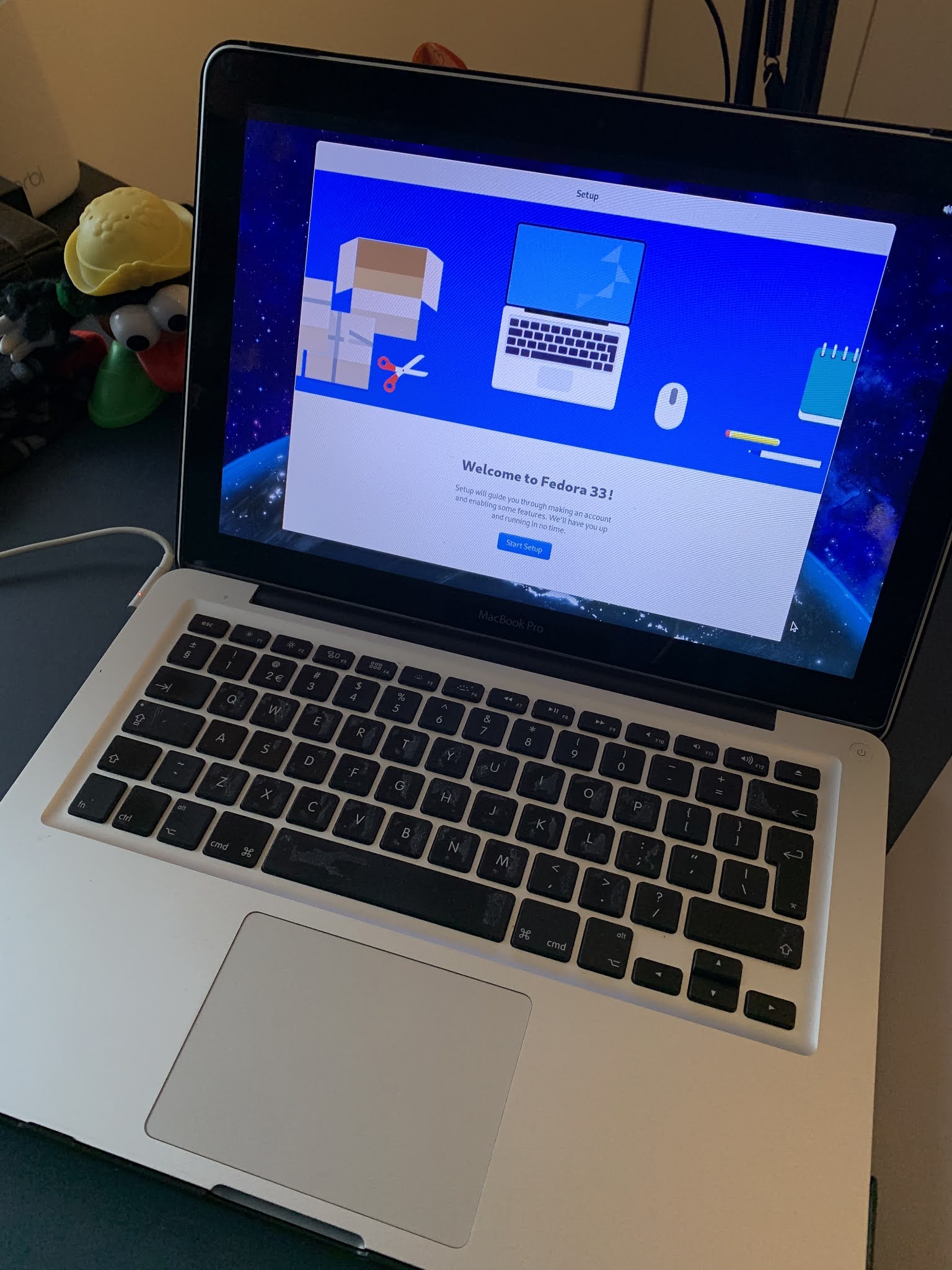
The extremely long boot times were infuriating, so I decided to address that first. Step 3: Fix some broken stuff First issue: Long Boot Times Next, I grabbed a cup of coffee while Peppermint is installed and the system rebooted. Be sure this is something you actually want to do and that you have a backup of any files you want to keep! Since I’m using a new SSD drive, I selected the option to erase everything and install Peppermint.
#How to install linux on old macbook pro how to#
The Peppermint OS desktop took forever to appear (more on how to fix this later), but once it did, I selected the “Install Peppermint OS” option on the desktop and went through the wizard to install it. I selected the “EFI Boot” option with the USB symboled above it once it appeared. I inserted the USB drive with the Peppermint OS’ image on it and powered on the MacBook while holding down “Option” until the Mac’s boot options showed. Step 2: Install Peppermint OSīefore beginning the install process, I replaced the hard drive on the MacBook with a SSD drive to (hopefully) make the MacBook a little snappier with it’s new OS.
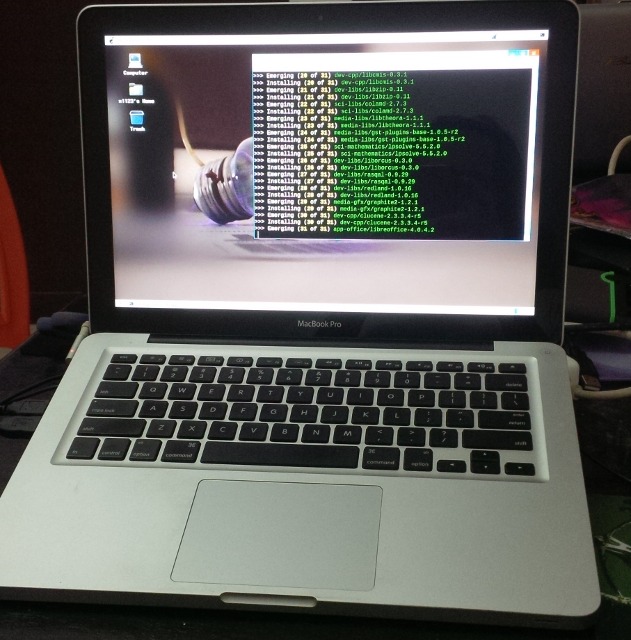
You can check out Peppermint’s great user guide for more details on this process.
#How to install linux on old macbook pro iso#
I downloaded the 64-bit ISO file from Peppermint’s website and used Unetbootin to write it to a USB drive. Of course, there are many great distros out there, so feel free to explore. I also really like their implementation of Single-Site Browsers (making web apps look like desktop apps). I picked this as I wanted something lightweight for the aging hardware of the MacBook 4,1 and I wanted a desktop that was a little “prettier” than Xubuntu’s default XFCE environment. I decided to go with Peppermint OS 10, a Linux distro based on Ubuntu 18.04 LTS. Be sure to backup any files you want to keep from your MacBook before you start!


 0 kommentar(er)
0 kommentar(er)
